A little background information first:
In this content we will know about How to edit pdf file .We already know that editing PDFs is a challenge that you just must tackle in the near future. The reason behind this can be attributed to the nature of the PDF format since there isn’t an image format allows editing right from scratch. It doesn’t matter whether you modify the PDF content directly or modify the PDF text after it’s converted to Word but it’s not a fun task as it’s most of the time very slow.
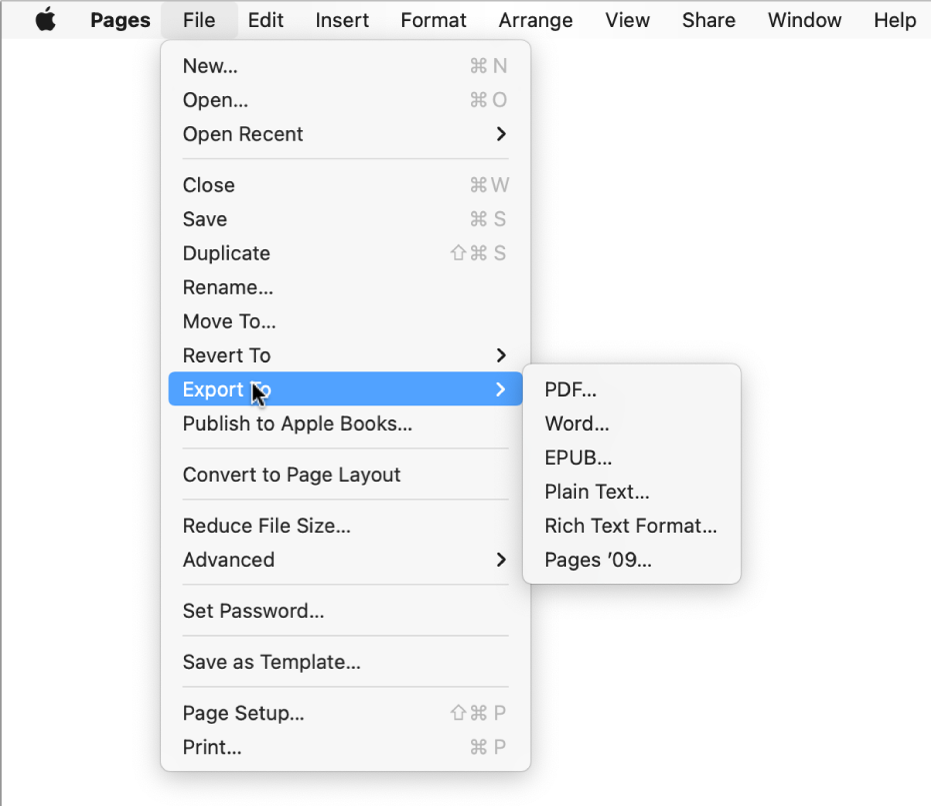
It doesn’t have to be.
When you’re reading this post, it’s likely that you’ve found yourself in a tricky situation using a specific PDF file. You can be assured that this is the standard for what you’ll end up. We’ve developed a comprehensive guide to help you learn how to do just everything using your PDF file regardless of whether it’s scannable or native. In addition it is the only tutorial online that’s cross-platform and includes Windows, Mac and Linux operating systems.
Many people believe the PDF documents have to be “read-only” and cannot be altered. This isn’t the case! With the correct PDF software, you can quickly edit PDF documents. You don’t have to search down the original document source or make any changes using a different program and then convert it back to PDF.
Here’s how you can edit a PDF document with Foxit the PDF editor:
- Start the file.
- Click the ‘Edit Text’ option near the top of the screen.
- To alter text, just find it, press to highlight it. Then, write your new text.
- To erase this text just click on the desired text then press backspace. You can also type the new text directly on top of your highlighted text.
That’s it.
But wait, there’s more in this content “How to edit pdf file”
Do you want to ensure that the text flows correctly between paragraphs and pages? Use Link & Join Text feature. Link & Join Text feature.
Are you looking to alter the font or the way it appears? That’s not a problem. Choose the text you wish to change and use the EDIT tab to alter the font’s font, change its the size, or alter the margins on a content block, and alter the alignment of paragraphs and spacing. It is also possible to perform a spellcheck on your content to make sure you didn’t make any mistakes.
Add New Text to the PDF
- Select Edit and Edit content, then Add text tool .
- Begin typing or copying text into the space where you’d like to paste it.
- Select the font format that you’d like to use within the Font group.
- Within the Paragraph group In the Paragraph group, you can align your text and select other options for paragraphs, such as the word space, scale of characters along with line spacing.
How to change objects
”Object” in PDF terms is a fancy name to describe shapes and images. It is possible to make use of your PDF software to modify images, apply shading to objects, and transform words into visual objects. Foxit PDF Editor also allows you to use .ai files (graphics created using Adobe Illustrator).
See Also : iTransor for WhatsApp Crack + License Key [Latest 2023]
To add image objects to the existing ones, just do this:
- Choose Edit > Edit Content > Add Images tool New Image object . When you click this, the Add New Image dialog box opens.
- Make the settings and click OK. The window changes onto the Picture Editor.
- In the tab for images, sketch an image using scratch. You can also click on the Paste button to paste an image that you clipped from your clipboard.
- How do you edit a PDF document using Mac Mac
- For a lot of Mac users using PDF files, editing and viewing them on an Mac requires accessing the integrated Preview application. It’s, after all, the default option on an Mac and is set to launch when you double-click on an image in a PDF.
- There are lots different things Preview does not include. For instance it’s not the simplest method of adding objects to the PDF file, or to edit them once they’re in.
- Enter Foxit to Mac
- Yes, that’s exactly. For a long time, one of the most well-known PDF creator software tools available for using the PC, Foxit has made its debut on it’s Mac platform.
- Foxit PDF Editor Mac lets users enjoy the features they enjoy the most about Foxit PDF Editor onto Mac OS, especially the capability to edit and add text as well as images.
- Let’s look at the ways you can edit PDF using Foxit the PDF editor for Mac.
- Add Text
- Are you looking to edit a paragraph, erase an entire sentence, or even alter the text on the page of a PDF? Foxit PDF Editor Mac lets you do that. Here’s how.
- Click Edit on the Common Tools toolbar to open the Edit toolbar.
- Choose Add Text from the Edit toolbar.
- Select the page where you wish to enter the text on and then type in new text.
Edit Text
When you use Foxit PDF Editor Mac you can edit text within paragraphs like Microsoft Office Word or edit text as an individual object.
To change text within the paragraph, follow these steps:
- Click Edit on the Common Tools toolbar to open the Edit toolbar.
- Choose Edit Text from the Edit toolbar.
- Click on the paragraph you want to edit to edit it. You can choose the text, and then change the format of it within the Format
To edit text objects to edit a text object, follow these steps:
- Click Edit on the Common Tools toolbar to open the Edit toolbar.
- Choose Edit Object within the Edit toolbar.
- Select the text you’d like to edit and then move, resize or rotate it in the way you prefer. For more details on what is possible with an object look up the manual for users entitled Moving, Resize and Rotating objects.
- Double-click on the text you wish to edit. You can then edit, delete or alter the font format for the selected text.
Add Images
When you use PDF Editor Mac it is possible to add or remove images to your heart’s desire.
Here’s how you can improve editing images using PDF file to the next stage.
- Find the page on which you would like to place the image.
- Click Edit on the Common Tools toolbar to open the Edit toolbar.
- Click Add Image on the Edit toolbar.
- Choose the image file from the dialog box pop-up and then click to open it.
- The image you choose will be saved as an object within pdf files. To change its size or position or rotate it, just click it and go to Resize or Move the Objects section for more details.
Edit Images
- Click Edit within the Common Tools toolbar to open the Edit toolbar.
- Choose Edit Object within the Edit toolbar.
- Select the image you wish to edit and then perform any among the following actions:
- Click on any of the tiny rectangles that are displayed in the borders on the right to alter the size of the image.
- Hold your Rotate icon. Drag your cursor to turn the image.
- The image can be moved around to transfer it to a preferred location.
- Right-click on the image object select the option from the menu context to cut or copy, paste or delete the image object.
How do you join pdfs (combine pdf files)
Combining PDFs can be very useful for creating reports, bank statements, and a variety of other kinds of content. Here’s how you can speedily merge PDF documents:
- Click onto the Merge icon which is found on the main toolbar.
- Locate the file, click it, and then select “Open”.
Once you’ve opened the dialog box for merging documents, you’ll be able select the pages of your document you’d like to incorporate and then choose where you’d like to put them. Click “Insert” and your PDFs will instantly merge.
How can you divide PDF into multiple files?
If you have specific pages in your PDF that you’d like to convert into an alternative document, follow the steps in the following steps.
- Choose “Split” by using the primary toolbar.
- Within the dialogue box that appears for Split Document box and then click”Extract.
- Save the PDF you just created, before closing it!
How to modify PDF Pages (Move and Rotate, and Resize, Add delete, or add blank pages)
The five editing options are identical to one another with regard to workflow. Let’s have one look:
- Choose the option you want to use by clicking on the icon that corresponds to it on your main toolbar.
- Select your options within the dialog box and confirm your selections.
How do I add the Vector Shape in PDF
To add rectangles, ellipses, triangulars triangles and other forms in your PDF:
Choose” Add” from the “Add” Shape on the toolbar in the middle.
In the dialog box, choose the desired shape and add. The vector shape selection is 12 available in Able2Extract.
Place the cursor in the area you’d like to place the object, then click. You can also move and then click for more control over the position and size of your form.
From here the user can drag your selected shape to change its shape and change its size so that it is a perfect fit in the document’s size. Additionally, you can modify the color of the shape or apply it to its outline shape, or rotate your design.
See Also : How To Screen Record On iPhone
How do you remove PDF Text
Able2Extract Professional lets you make permanent Redactions to PDF text. Learn how to alter PDF files, and also hide sensitive details:
In the toolbar at the top choose from the toolbar, click on the Redact button.
Use the left mouse your left click button drag and click to create a rectangular shape around the text that you want to erase. If you’ve got all of the text inside the rectangle simply release the mouse as well Able2Extract Professional will permanently redact the text with black.
